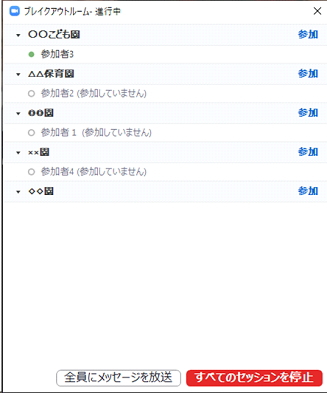準備と開催。就職フェアも
このサイトは、地域を越えた採用/就職活動を支援するために作りました。以下、ビデオ会議ツール「Zoom」を用いたリモート就職説明会、および園内見学の開催について説明します(保護者向け園見学も同じ方法で可能。活用事例を写真で紹介)。施設/法人単独で説明会を行う場合と、複数園で合同説明会を実施する場合が考えられます。
リモート就職説明会リストの掲載申し込み方法は、2)にあります。早い園/法人順に掲載。ただし、自社でこうしたシステムをすでに運用している大規模な保育企業等については、掲載を遠慮させていただきます。
求職の方たちは、スマートフォンやアプリの使い方に慣れています。園側がリモート説明会に慣れて、スムーズに対応できることは、それだけで見学者に対して好印象を与えます。当方ではZoomのサポートは一切しません(お問い合わせにはお応えしません)ので、下のマニュアルと手順でわからない点は、近隣ですでに導入している園などにお尋ねください。
1.Zoomの準備
大事な前提:★「ホスト」はZoom会議を開くことのできるアカウント(無料、有料)を持っていること(複数の機械で同じアカウントを使うことはできますが、その時に「ホスト」をできるのは一台だけ)。★「クライアント」はパソコン、スマホ、タブレットにZoomのアプリをダウンロードして、会議や研修会に参加できること。★「共同ホスト」は、ホストが一時的にホストの役割の一部(待機室管理やミュート等)を割り当てた相手。クライアントも共同ホストにはなれます。
参考:基本マニュアルと、クライアント・アプリのダウンロード・マニュアル、説明会参加者向けマニュアル
1)ホストになるためのアカウントを作る
アカウント作成にアクセスして、Zoomアカウントを作成します。最初は無料アカウントで大丈夫です。プロ版(有料アカウント)を契約すると、以下のことができるようになります。
・40分以上の会議
・100人以上での会議(プロ版に加え、別途オプション購入が必要)
・入退室状況の参照など
ひとつの園で単独開催する場合は40分以内に収めるようにすることで、無料版で開催可能です。複数園合同で行う場合は、プロ版の契約をお勧め(月2000円)。契約にはクレジットカードが必要です。
2)操作を覚える
ホスト用マニュアルで、担当者がパソコン上のZoomの基本的な機能に慣れてください。また、同時にスマホでクライアントとしてZoomに入り、園内や保育を見せる方法も練習しましょう。見せ方に慣れていないと、見学者が酔ってしまいます。
●質疑応答は、「チャット機能」を利用したほうが参加者が質問しやすくなりますので、使えるようにしてください。
●就職フェアのように複数施設で合同開催する場合は、「ブレークアウトセッション」(グループに分かれて集まる機能)を使いますので、上のマニュアルのその部分と、下の4)を特に確認してください。合同開催の場合、1台がホスト、他の各園は共同ホストになり、自園のグループの管理をすることになります。参加者のミュート方法や画面共有の方法などを各園に周知してください。事前に参加園で模擬体験を重ねてください。
2.リモート就職説明会を準備する
1)説明会日時の設定(※)
説明会の日程を決めて、Zoomミーティングを設定してください(IDとパスコードを決める)。特定の日時でも、「毎週何曜日の何時」でもかまいません。何度も開催するような場合は、ミーティング設定の時に「定期的なミーティング」としておくと、会議IDとパスコードが変わらないため、案内などを作り直す必要がなくなります。
※希望者から連絡が来てから説明会を設定することもできます。
2)連絡先を決める
見学希望者が連絡するメールアドレスを決めてください。 安全のため、この連絡専用に作ることをお勧めします(すでに専用アドレスがあるのであればOK)。
3)掲載依頼
info@kodomoinfo.orgに、下の内容を過不足なくお送りください。約1日で掲載しますが、掲載完了の連絡はしませんので、ご自身で確認を。また、あくまでも掛札&長戸によるボランティア活動ですので、礼儀を欠く方の情報は掲載しません。
【園/法人の場合、メールに記載する必要事項】
(以下は掲載しませんが必須です)
●施設/法人名、施設/法人の責任者名
●掲載に関し、掛札から問い合わせが必要な場合のメールアドレス(送信アドレスと異なる場合のみ)
(以下はそのまま掲載しますので、正確に願います。誤記の責任はとりかねます)
●掲載する園/法人の正式名称
●決まっていれば、直近の説明会の日程。※説明会をさらに実施する場合、後日ご連絡いただければ修正・加筆します
●見学希望者が連絡する電話番号を半角で(市外局番も。誤記厳禁!)
●見学希望者が連絡するメールアドレス。双方で迷惑メール/ゴミ箱に入ってしまうリスクに注意!
●説明会の担当者名 ※電話で問い合わせがあった場合、「担当者はいません」で切らないよう法人内/園内の周知を
●事前に見ることのできる園/法人のウェブサイトのリンク、Facebook等(URL)
●園/法人のひと言PRがあれば、100字前後で(非常に超過している場合、削ります)
【複数の園/法人が就職フェアの形で実施する場合の必要事項】
(以下は掲載しませんが必須です)
●説明会の担当者名、担当者が属する施設名
●掲載に関し、掛札から問い合わせが必要な場合のメールアドレス(送信アドレスと異なる場合のみ)
(以下はそのまま掲載しますので、正確に願います。誤記の責任はとりかねます)
●団体名/法人名
●説明会の日時
●見学希望者が連絡するメールアドレス
●掲載する各園/各法人の名称と電話番号(市外局番も)
●事前に見ることのできる、団体、園/法人のウェブサイトのリンク(URL)
●PR文等については応相談
3.リモート就職説明会を開催する
1)開催当日の準備
説明会当日は準備をして、10分前にはZoomを開けましょう。対話用のパソコン(ホスト)とは別に、スマホ2台程度もクライアントとして入っておくと、持ち歩いて園内の紹介ができます。この時、スマホも「共同ホスト」にしておきましょう。
開催の何時間も前からZoomを開いたままにして、「画面共有」で案内を表示しておくことも可能ですが、1回のミーティングには「24時間以内」という制限がありますので、説明会中に時間切れにならないよう注意しましょう。
2)開催時の注意事項
●見学希望のメールが来ていなくても、設定した日は待機しておくこと。担当者がパソコンの前にずっと座っている必要はありません。「画面共有」で、「今、席をはずしておりますので、しばらくお待ちください」と表示しておきましょう。
●見学者が来たら必ず、まず最初に「そちらのカメラはつけておいてもかまいませんし、消してしまってもかまいません」と伝えましょう。好印象を与えるためには、見学者が緊張せずにこちらの話を聞き、見学できるようにすることが大事です。
●メール連絡ナシで入室してきた見学者がいても、怒らない。途中から参加した見学者がいても、怒らない。他の見学者にも聞こえます。
●こちらの話が長くなると、それだけで印象が悪くなります。スマホを使って園内を見せる、保育の様子を見せるなどしましょう。
●説明にパワーポイントを使用する場合は、「画面共有」の手順を事前に確認してください。また、動画を共有する際は、「全画面ビデオクリップ時に最適化」にチェックを入れることを忘れずに。
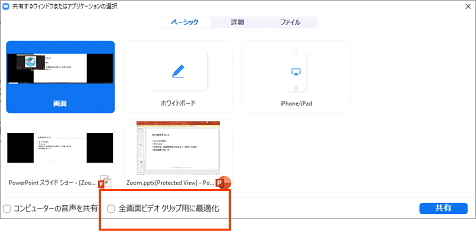
【以下は、複数園合同による「就職フェア」の場合です】
3)複数園合同で「就職フェア」を実施する場合
参加者が希望する複数の園の説明を聞けるよう、あらかじめタイムスケジュールを決めて、参加園、参加者間で共有しておくとよいでしょう。
タイムスケジュール例:
10:00-10:10 全体オリエンテーション
10:10-11:00 参加園がそれぞれ5分ずつ、画面共有などを用いて説明
11:00-12:00 各園に分かれて説明会と園見学会(ブレークアウトセッション。次項参照)。
参加者はどのセッションにも出入り自由(ホストが出入りをサポート
12:00-12:10 終了アナウンス
●全体向けオリエンテーションの留意事項
・Zoom画面に表示される名前の変更(ニックネームにしてもらうなど、参加者のプライバシーに配慮)
・各園に、見学者の名前や連絡先を聞かないように周知する
4.グループセッションを実施する(就職フェア形式の場合)
複数の園や複数の法人が集まって行う場合、グループセッションは以下の手順で開始します(上の「ホスト用マニュアル」も参照のこと)。なお、ホスト側とクライアント(参加者)側がどちらもZoomのバージョン5.3.0以降であれば、参加者が自由にグループを選択し、出入りすることが可能です。少なくとも、ホストになる方はあらかじめZoomをバージョンアップしておいてください。
1)共同ホストの設定
ホストのパソコンから、各園でセッションを担当するパソコンを「共同ホスト」に設定してください。
2)グループ作成
参加園の数と同じ数のブレイクアウトルームを作成します。必ず「参加者によるルーム選択を許可」にチェックし、「作成」を押します。
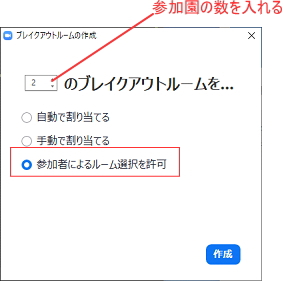
3)グループ設定
各ルームの名前を園名に変更します。ルームの行にカーソルを合わせると「名前の変更」が表示されるので、そこをクリックして名前を変更します。「オプション」をクリックし、「参加者がいつでもメインセッションに戻ることができるようにします」にチェックを入れます。
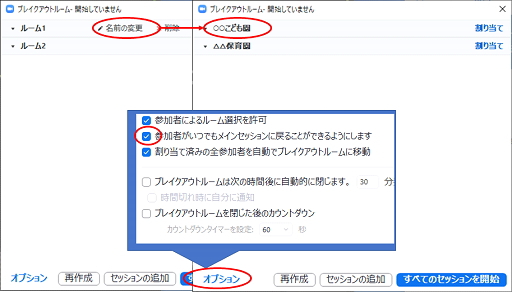
4)セッション開始
「すべてのセッションを開始」を押して、開始してください。ホストは1名、必ず、メインセッションに残っていてください。
各園の「共有ホスト」には、「ブレイクアウトルーム」をクリックして、自園のグループに移動するように伝えます。開始以降に参加してきた人は、「ブレークアウトルーム」メニューを押して、好きなルームに「参加」します。
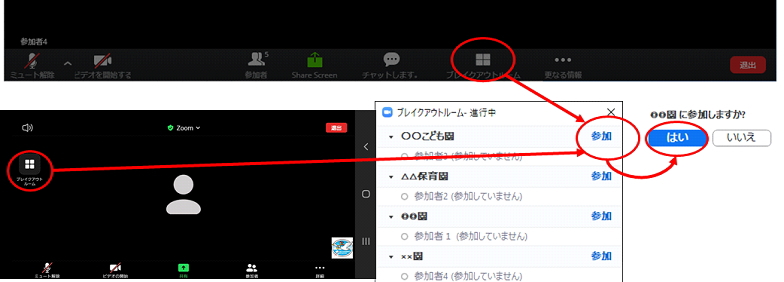
ブラウザから参加している人や、Zoomアプリのバージョンが古い人の場合は、「ブレークアウトルーム」のボタンが表示されず、下記のようなメッセージが表示されます。ホストが希望のルームを聞き、手動でその部屋を割り当ててください。この人たちはが別のルームに移動したい場合、一度、メインセッションに戻ってきます。ホストはその都度、希望のルームを聞いて割り当てをします
。

5)終了アナウンス
「すべてのセッションを停止」を押して、グループセッションを終了します。